2021 다이어리! 윈도우10 일정, 구글 캘린더, 마이크로소프트 TO DO 활용하기!
#2021 달력 #2021다이어리 #2021년 다이어리 #2021 다이어리 #다이어리 제작 #마이크로소프트 todo #구글 캘린더 #microsoft todo #윈도우10 일정 앱 #꿀팁
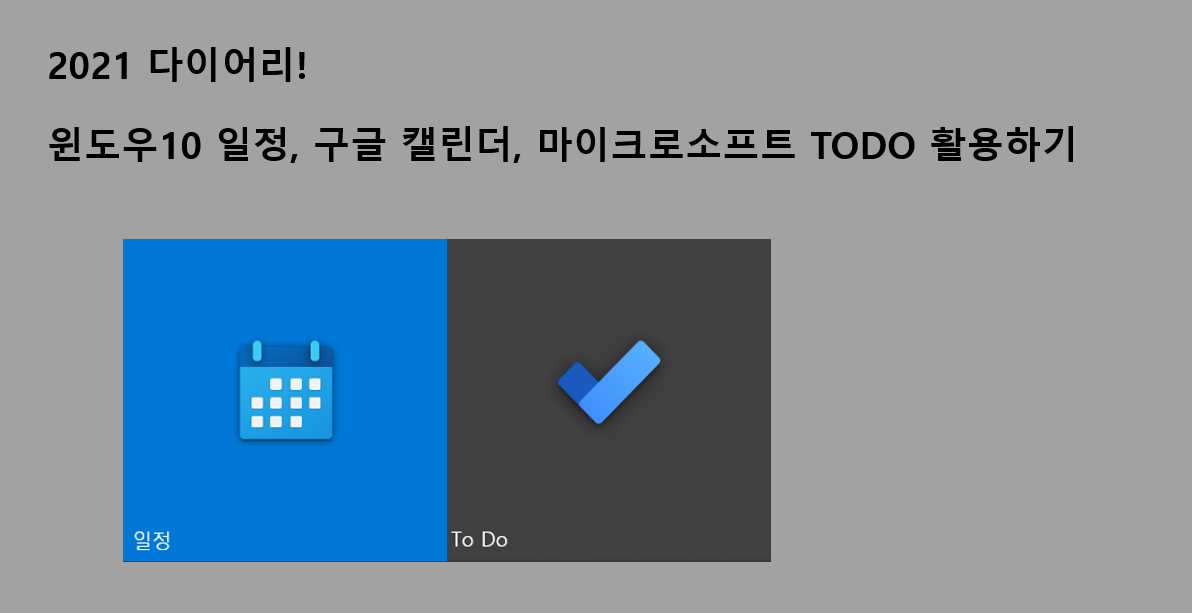
안녕하세요!
오늘은 오피스 팁을 가져왔습니다아아~!
평소에 일정 관리나 메모를 자주 적으시는 분이나 앞으로 메모를 잘 활용하겠다고 다짐하는 분들께서는 눈을 크게~~ 뜨고 봐주세요 ㅎㅎ
저의 경험담이지만 항상 다이어리와 달력을 사무실, 집 책상에 챙기고 메모를 하면서 지냈었는데요.
구글 캘린더와 마이크로소프트 TODO를 알고부터 모두 다 치워버렸습니다~!!
2021년 다이어리, 2021년 달력을 기다릴 필요가 없어졌어요!
자 그럼 기본 설정에서부터 필요한 어플까지 알아보도록 하겠습니다!!!!
1. 윈도우10 일정, 구글 캘린더
우선 맥북을 사용하시는 분들에게는 쏴리합니다. ㅎㅎㅎ
윈도우10 검색에서 일정 앱을 찾아주세요!

처음 들어가시면 계정을 입력하도록 나오지만 저는 이미 등록이 되었기 때문에 설정을 통해 계정을 선택하겠습니다.
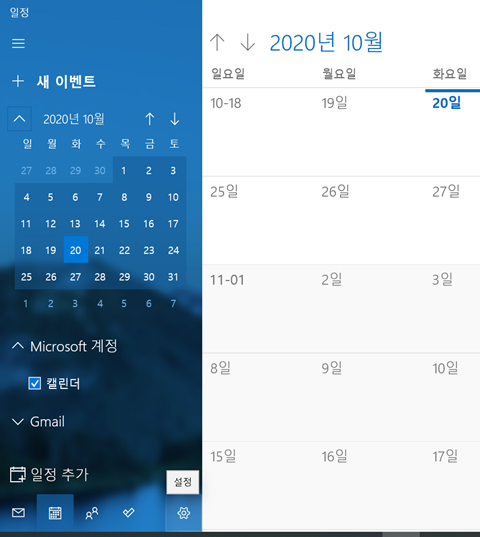
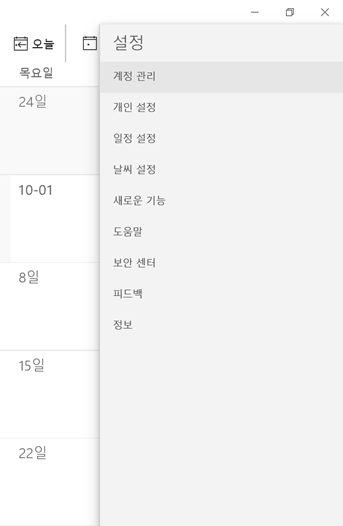
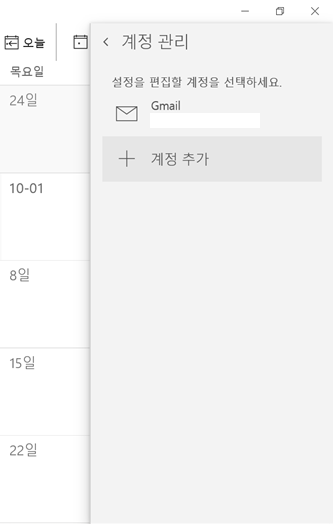
1) 일정을 실행시켜주시고 왼쪽 아래의 '설정' 버튼 클릭 해주세요.
2) 계정관리를 클릭 해주세요.
3) 계정을 선택 및 추가 해주세요.
구글 캘린더 연동을 활용하기 위해서는 구글 계정으로 등록해주시는 것이 좋겠죠?!?
계정 설정 및 등록을 완료하면 개인 일정을 등록해주시면 됩니다!
스케쥴 관리를 위한 시간 등록이나 알림 기능까지 활용할 수 있어서 너무 편리해요!
또 아래 오른쪽 사진과 같이 동기화를 누르시면 삼성 핸드폰을 쓰시는 분들은 삼성 캘린더, 구글 캘린더 등 연동이 가능합니다! 제가 이 기능 때문에 쓴 다니깐요 ㅎㅎㅎ
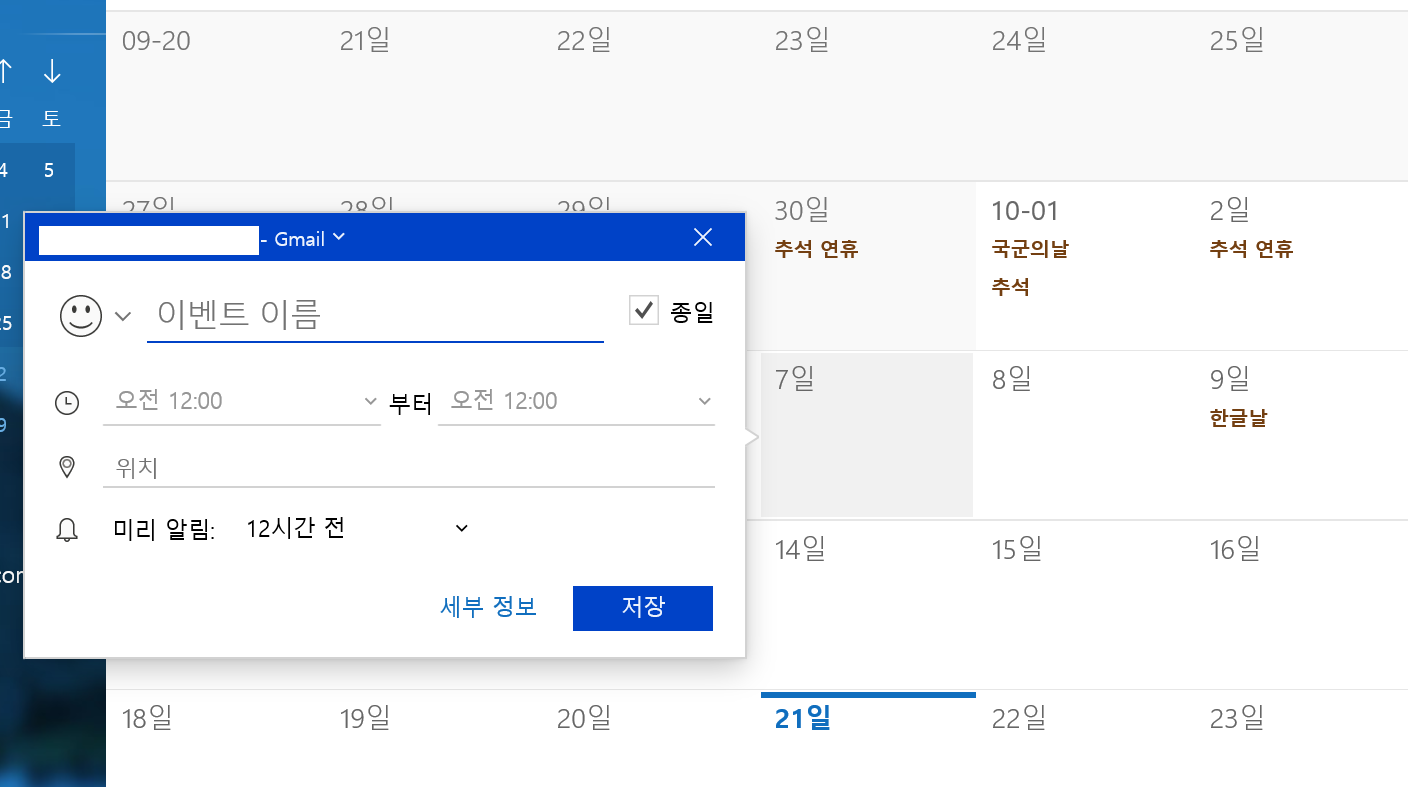

2. 마이크로소프트 TODO
자! 다음 단계입니다.
일정과 구글 캘린더를 연동해서 직장-핸드폰-개인 PC를 한번에 연동하는 것도 매우 좋지만!!
추가로 메모까지 활요해서 사용한다면!!
정.말. 사용해 본 입장에서 관리가 너무 잘되고 활용도가 높습니다!!
우선 일정 앱에서 왼쪽 아래의 V자 체크모양인 마이크로소프트 TO DO로 전환을 클릭 해주세요.
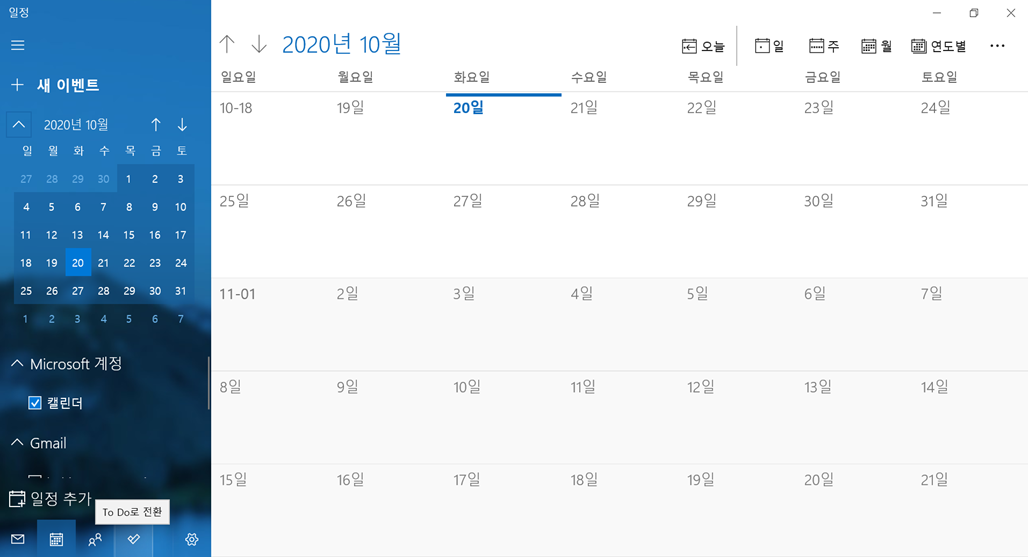
처음에는 Microsoft To Do 앱 설치를 진행해주셔야 합니다.
설치 진행이 완료되면 아래 사진같이 로그인 화면이 나오게 됩니다.
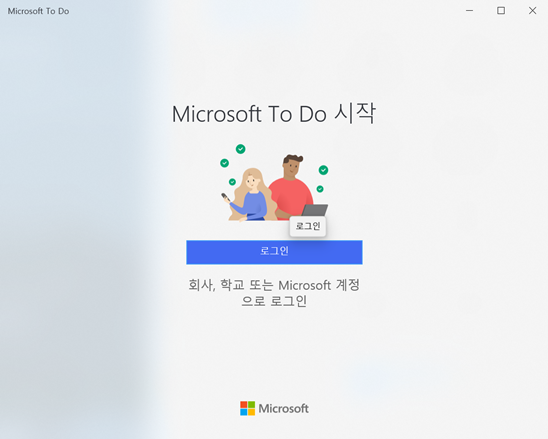
로그인을 해주시면 됩니다. 저는 다 같은 구글 아이디를 사용하였습니다!
그럼 이제 마이크로소프트 TO DO 화면 구성에 대해 알아 볼까요?
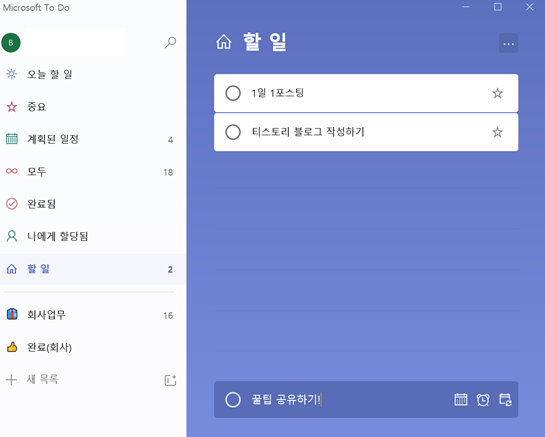
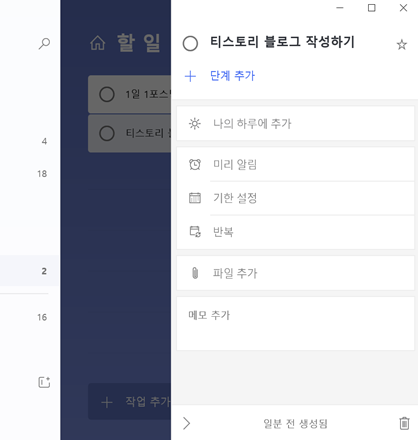
마이크로 소프트 TODO는 간단한 메모 앱입니다.
왼쪽 구성과 같이 사용자가 원하는 대로 메뉴 구성을 만들 수 있습니다.
그 다음 아래쪽의 작업 추가를 클릭한 뒤 맨 오른쪽 사진과 같이 내용을 입력하면 끝!
내용 입력 시에 알림, 기한, 반복, 파일 등 추가가 가능합니다.
여기서 끝이 아닙니다!
메모 앱도 핸드폰과 연동이 안되면 별게 없죠.
마이크로소프트 TODO는 핸드폰 어플로도 다운 받으실 수 있습니다!!
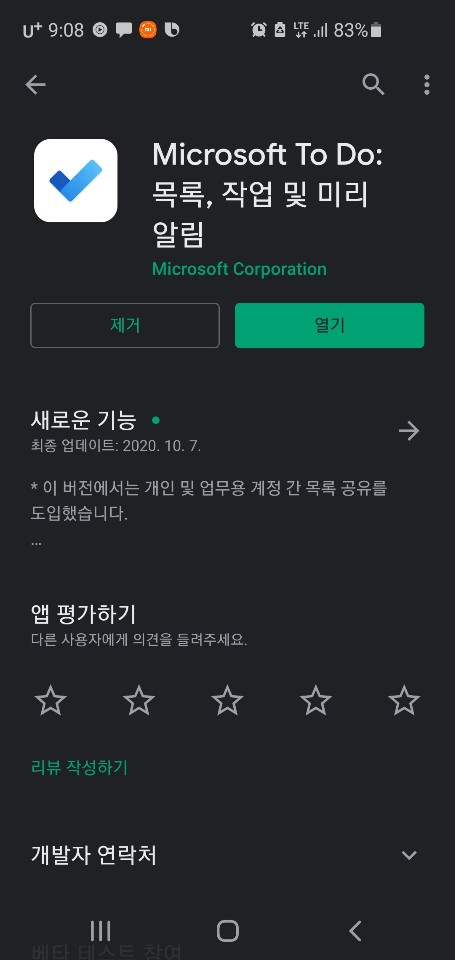
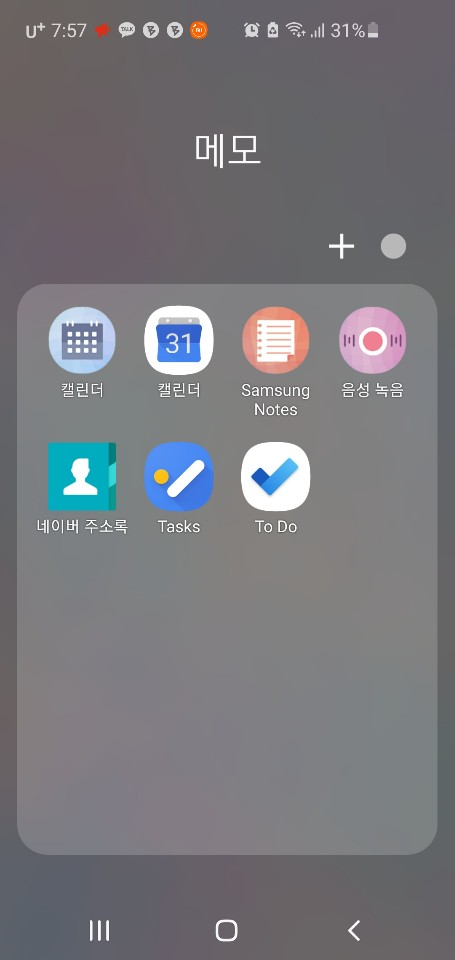
Microsoft To Do 다운로드를 완료하고 로그인을 하면 아래와 같이 PC에서 입력한 내용이 동기화 된 것을 확인 할 수 있습니다.
거꾸로 두번째 사진과 같이 핸드폰으로 입력을 해주면 세번째 사진과 같이 PC에 동기화 되는 것을 확인 할 수 있습니다!
참 쉽죠잉~~
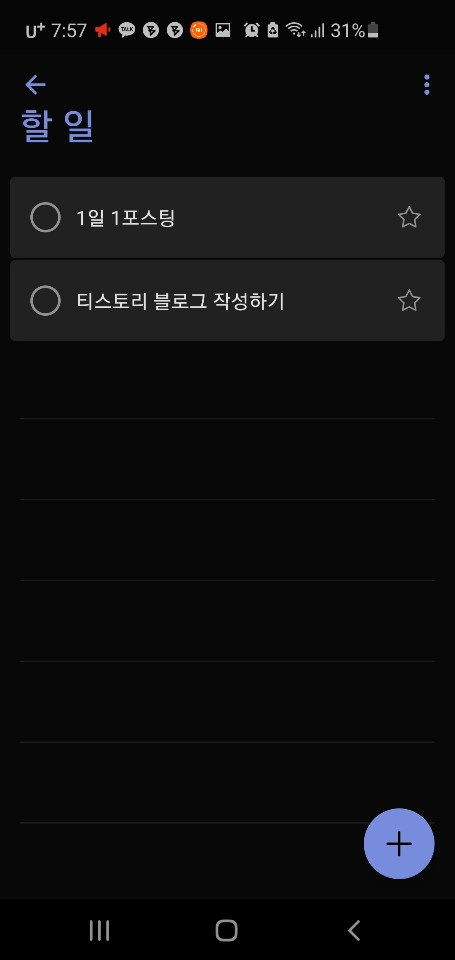
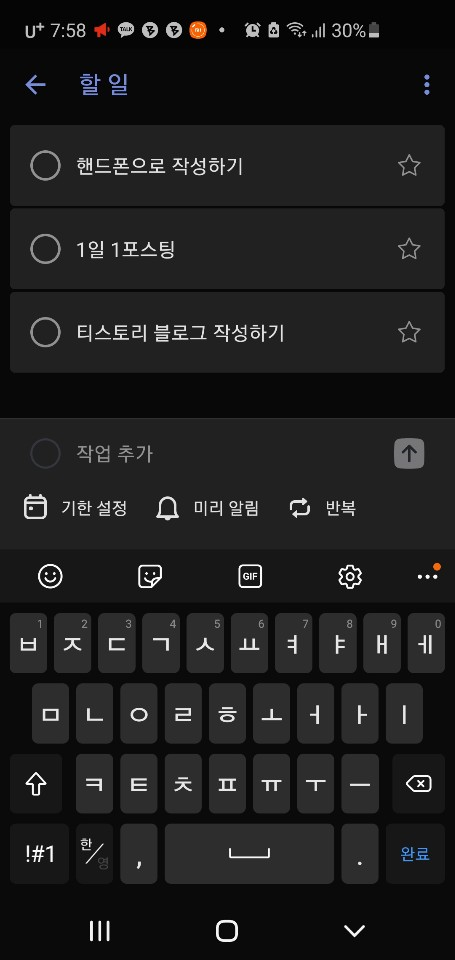

+추가 꿀팁!
3. PC시작화면 설정
지금까지 어플 설치부터 동기화까지 살펴보았습니다.
여기에서 제가 PC에서 활용하기 좋은 꿀팁을 하나 더 드릴게요!
윈도우 시작하기 화면에서 캘린더 내용과 메모 내용을 한 눈에 확인 할 수 있는데요!
우선 해당 앱을 마우스 클릭으로 우클릭하고 시작 화면에 고정을 클릭합니다.
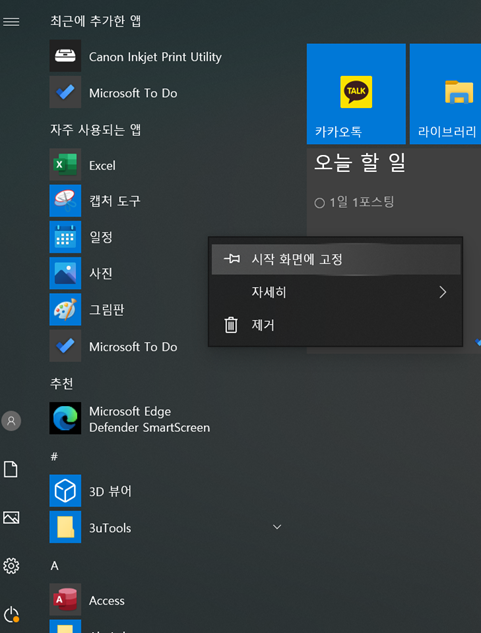
시작 화면에 고정된 일정과 메모 앱의 크기를 설정 할 수 있습니다.
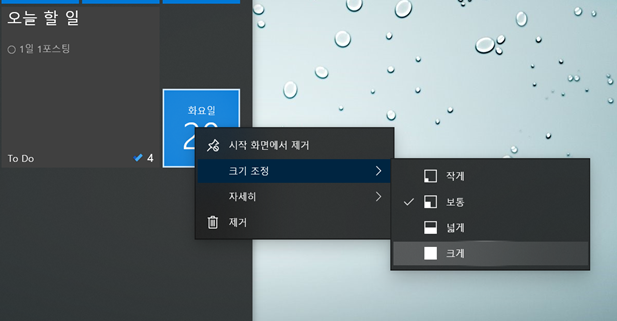
자세히 - 라이브 타일 켜기를 통해서 아래와 같이 앱 내용을 미리보기로 볼 수도 있습니다.
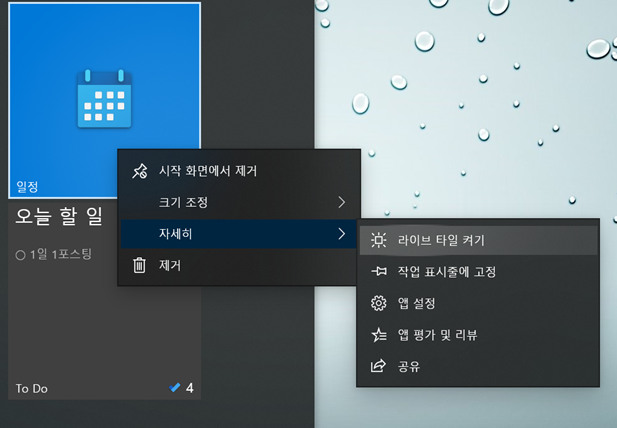
여기까지 캘린더와 메모를 PC-핸드폰을 연결하여 활용하는 방법을 알아봤습니다.
시간은 금이라자나요~~
모두들 시간 활용을 스마트하게 하시길 바래요~~!!!